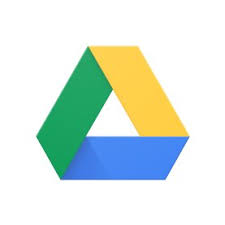
Wat is het?
Google drive is een plaats waar je online bestanden kun opslaan en synchroniseren. Zoals je in de titel al kunt afleiden wordt Google Drive beheerd door Google. In Google Drive kan je makkelijk bestanden creëren en aanpassen door de tools die Google aanbiedt. De bekendste van deze tools zijn documenten, spreadsheet en presentaties. Maar je kan ook gebruik maken van formulieren, quickoffice, keep, tekeningen, appscript en fusion tables. Wat er nog zo opvallend is aan Google Drive is dat je eenvoudig andere personen kunt uitnodigen om aan hetzelfde bestand te werken. Zo zijn groepswerken een stuk makkelijker om op afstand te maken. Omdat Google Drive online is kan je op elk moment met elk toestel dat internet connectie heeft aan je bestanden.
Wil je weten hoe het werkt? kijk dan volgende video of volg de stappen onderaan!
Hoe werkt het?
STAP 1: Opzoeken
Ga naar de website ‘https://www.google.be/drive/about.html‘. En klik rechts boven op ‘Ga naar uw Drive’ in het blauwe balkje.
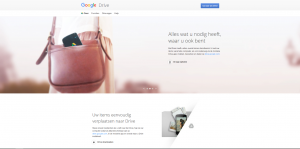
STAP 2: Aanmelden
Meld je aan met je Google account. Als je nog geen Google account hebt, zal je snel een account moeten aanmaken.
!LET OP: een Gmail account is hetzelfde als een Google account!
STAP 3: Oriëntatie
Als dit allemaal is gelukt kom je nu in je Google Drive terecht. Dit zou er zo moeten uitzien. Hier kan je nu je bestanden uploaden, maken of aanpassen.
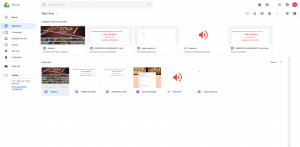
STAP 4: Bestanden uploaden
Stel nu je hebt in Excel een bestand gemaakt en opgeslagen op je computer. Om dit bestand in je Google Drive te krijgen zul je dit moeten oploaden. Dit gebeurt als volgt. Links boven, onder het logo, staat er een knop genaamd ‘Nieuw’. Klik hierop en je krijgt verschillende opties. Kies voor de optie ‘Bestanden uploaden’. Als je hier op hebt geklikt verschijnt er een venster waar je nu je bestand kan gaan zoeken en uploaden.
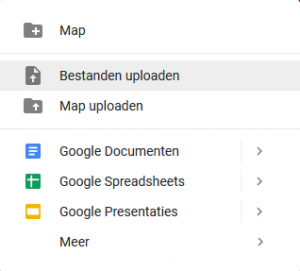
STAP 5: Bestanden omzetten
Ons Excel bestand is nu succesvol upgeload en staat in onze drive. Maar we hebben een probleem. Een Excel bestand is geen Spreadsheet bestand. We zullen dit dus nog moeten omzetten. Als je naar het bestand kijkt, zie ja dat het als logo een witte X heeft op een groene achtergrond. Dit is het logo van Excel.
Op het bestand in spreadsheet. Klik hiervoor met de rechtermuisknop op het bestand, klik op ‘openen met …’ en kies voor Google spreadsheet.
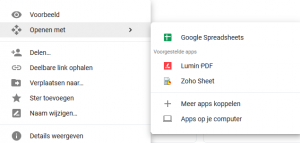
Als het bestand is geopend mag je dit direct weer afsluiten. Als je goed kijkt zie je dat er een bestand is bijgekomen. Het Excel bestand mag je nu wissen. Dit heb je niet meer nodig. Je kan bij twijfel het Excel bestand herkennen aan het logo.
STAP 6: Bestand delen
Om bestanden te delen klik je weer met je rechtermuisknop op het bestand en kies je voor ‘Delen…’. Als je hierop hebt geklikt, verschijnt er een venster war je mensen kan uitnodigen. Typ een Gmail-adres in om deze persoon uit te nodigen. Van zodra hij dit accepteert kan je aan het bestand met 2 of meerde personen werken.
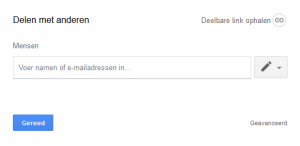
Wat is de meerwaarde van Google Drive?
- Het is gratis.
- Je kan er op elk toestel gebruik van maken.
- Je kan bestanden delen met elkaar.
- Je kan aan dezelfde bestanden tegelijk werken.
- Er wordt een geschiedenis bij gehouden. Dit is makkelijk voor de leerkracht om na te gaan wat er allemaal gebeurt in het document.
- Het heeft veel tools waar je gebruik van kan maken.
- Elk bestand slaagt na 3 seconden automatisch op.
Wanneer kan je Google Drive gebruiken?
- Bij groepswerken kunnen leerlingen makkelijk aan hetzelfde bestand werken.
- Testen kunnen gemakkelijk gemaakt worden door de leerling en gedeeld worden met de leerkracht. Door de geschiedenis kan je ook zien of er geen bedrog heeft plaatsgevonden.
- De leerkracht hoeft geen USB-stick meer rond te dragen.